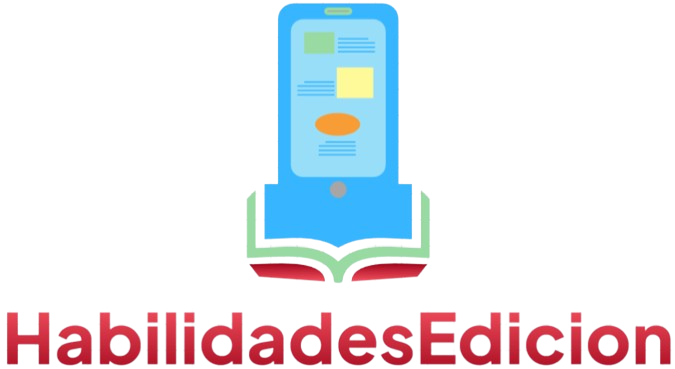La cámara incorporada de tu computadora es una herramienta esencial para videoconferencias, grabación de videos y más. Sin embargo, a veces pueden surgir problemas, y tu computadora puede dejar de reconocerla. Aquí te ofrecemos una guía completa para resolver este problema.
Pasos Iniciales para Diagnosticar el Problema
Antes de proceder a las soluciones más técnicas, sigue estos pasos iniciales para determinar la causa del problema:
| Acción | Descripción |
|---|---|
| Reiniciar | Apaga y vuelve a encender tu computadora. |
| Verificar permisos | Asegúrate de que las aplicaciones tengan permisos para usar la cámara. |
| Conectar y desconectar | Si utilizas una cámara externa, prueba desconectarla y volver a conectarla. |
Soluciones Comunes para Resolver Problemas de Cámara
1. Verificar Configuración de la Cámara
En muchos casos, el problema puede estar en la configuración de la cámara. A continuación, te mostramos cómo verificarla:
- Ve a la sección de Configuración de tu computadora.
- Busca la opción de Privacidad y selecciona Cámara.
- Asegúrate de que la opción «Permitir que las aplicaciones accedan a tu cámara» esté activada.
2. Actualizar o Reinstalar Controladores
Los controladores son esenciales para el funcionamiento de los dispositivos de hardware. Sigue estos pasos para actualizar o reinstalar los controladores de tu cámara:
- Abre el Administrador de dispositivos.
- Busca la sección de Cámaras y expándela.
- Haz clic derecho en tu cámara y selecciona «Actualizar controlador».
- Si no funciona, selecciona «Desinstalar dispositivo» y reinicia tu computadora. El sistema debería reinstalar los controladores automáticamente.
3. Comprueba las Actualizaciones de Software
Comprueba si hay actualizaciones de software disponibles para tu sistema operativo. Las actualizaciones pueden incluir mejoras y correcciones de errores que afectan a la cámara.
- En Windows, ve a Configuración > Actualización y seguridad > Windows Update.
- En macOS, ve a Preferencias del Sistema > Actualización de Software.
4. Examina Posibles Conflictos de Software
Algunas aplicaciones pueden causar conflictos con la cámara. Cierra todas las aplicaciones y verifica si el problema persiste. También puedes intentar ejecutar tu computadora en «Modo Seguro» para ver si el problema desaparece.
Soluciones Avanzadas
1. Restablecer Configuración de la Cámara en BIOS/UEFI
En algunos casos, el problema puede estar relacionado con la configuración del BIOS/UEFI. Sigue estos pasos para restablecerla:
- Apaga tu computadora y reiníciala.
- Presiona la tecla correspondiente (generalmente F2, F10 o DEL) para entrar en el BIOS/UEFI.
- Busca la configuración de la cámara y asegúrate de que esté activada.
- Guardar y salir.
2. Ejecutar Herramientas de Diagnóstico
Algunos fabricantes de computadoras ofrecen herramientas de diagnóstico que pueden ayudarte a identificar y resolver problemas con la cámara.
- Para computadoras HP, utiliza la herramienta HP Support Assistant.
- Para computadoras Dell, utiliza Dell SupportAssist.
Prevención y Mantenimiento
1. Mantén Actualizado tu Sistema
Siempre es una buena práctica mantener tu sistema operativo y controladores actualizados para evitar problemas futuros.
2. Realiza Mantenimientos Periódicos
Limpia físicamente tu computadora y realiza mantenimientos de software periódicos para mantener su buen funcionamiento.
3. Instala un Buen Antivirus
Un buen programa antivirus puede prevenir el malware que podría afectar el funcionamiento de tus dispositivos de hardware, incluida la cámara.
Esperamos que esta guía te haya sido útil para resolver el problema de tu computadora que no reconoce su cámara incorporada. Si el problema persiste, considera ponerte en contacto con el soporte técnico de tu fabricante para obtener ayuda adicional.